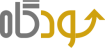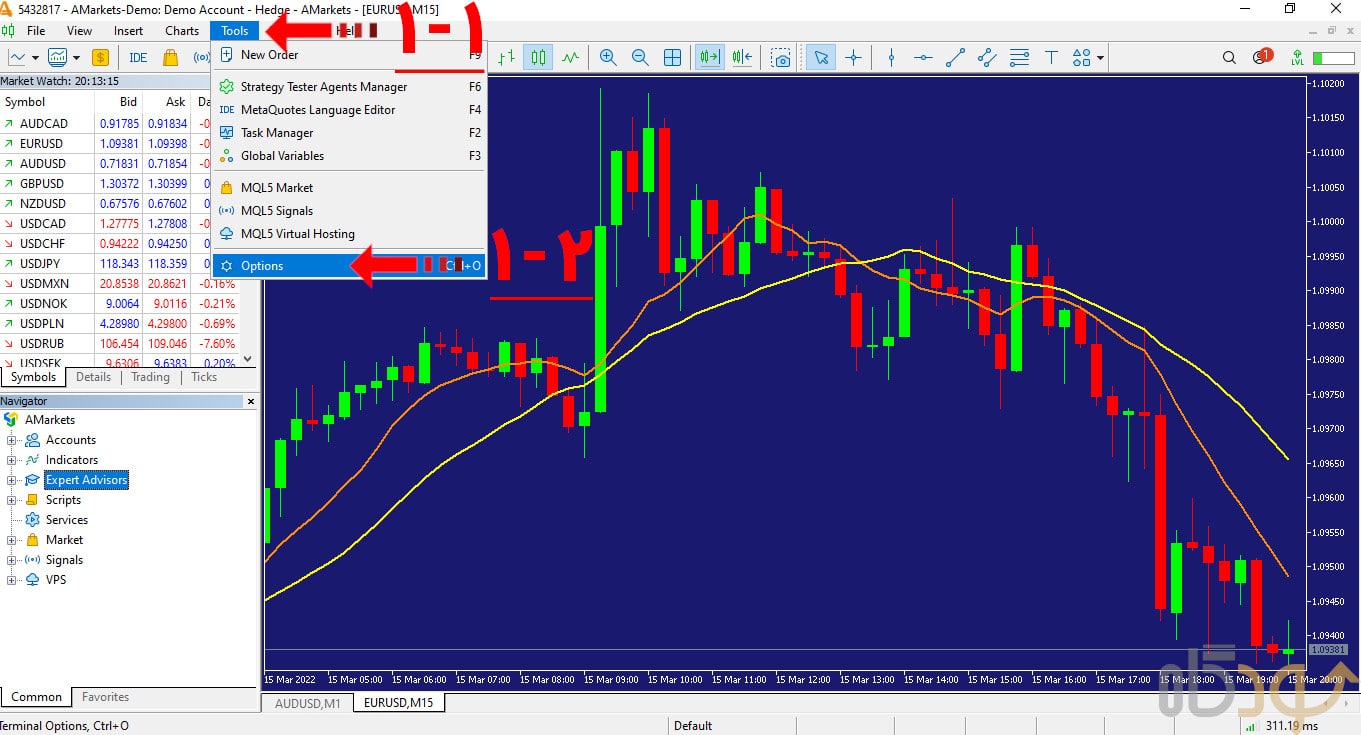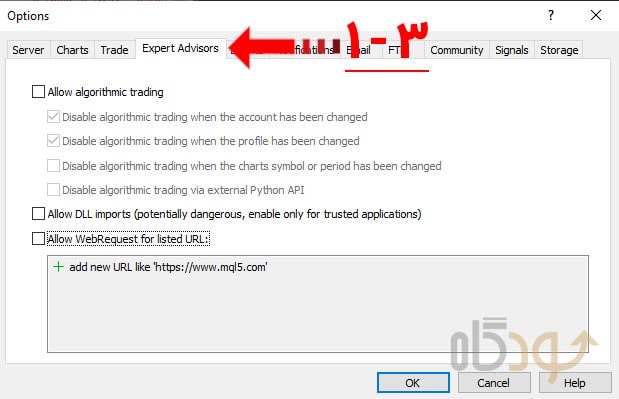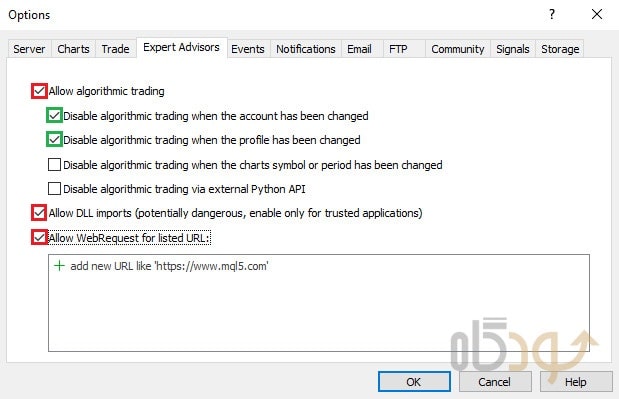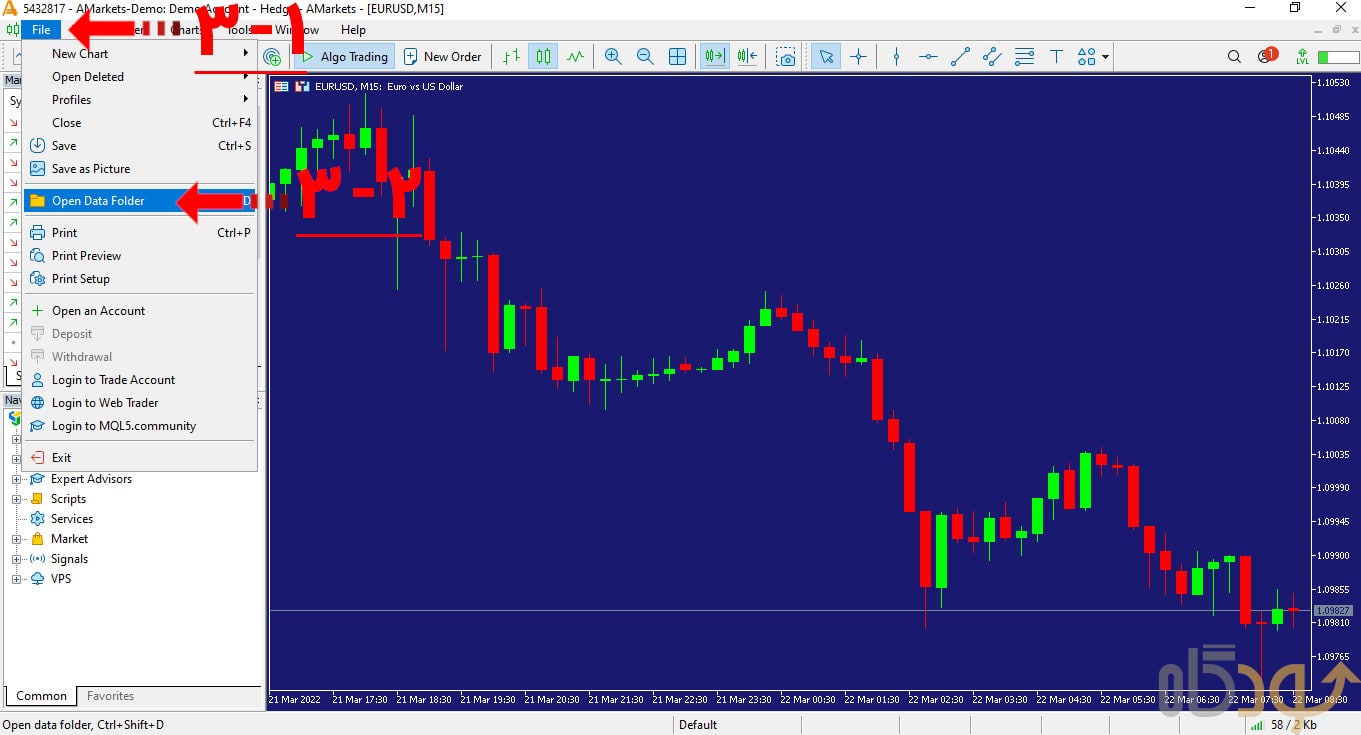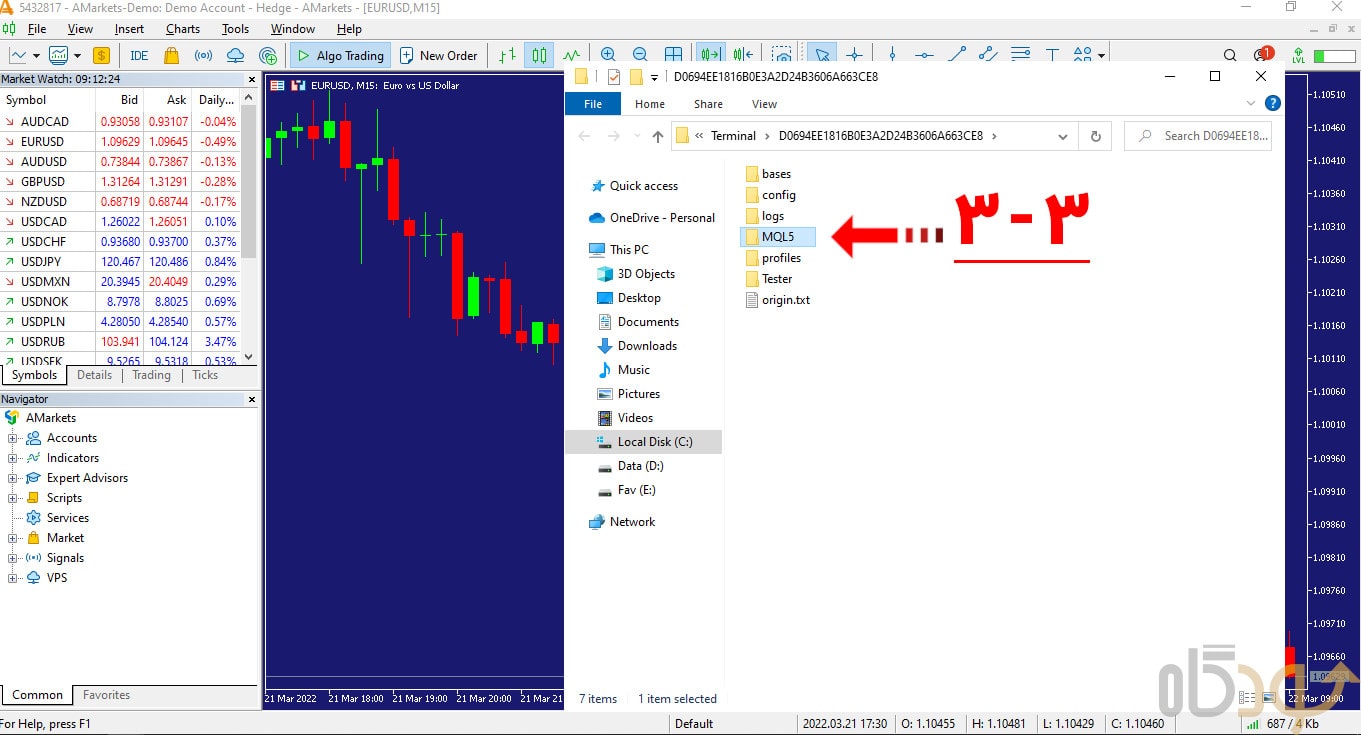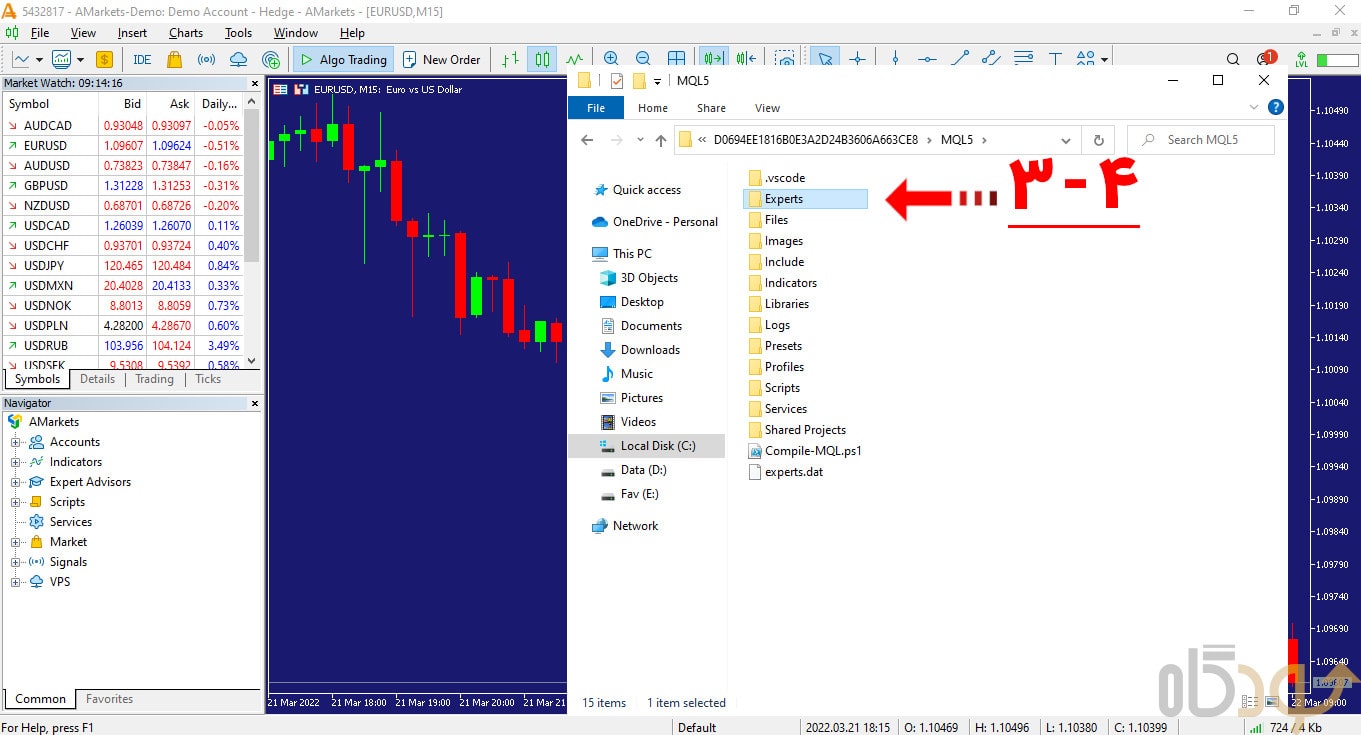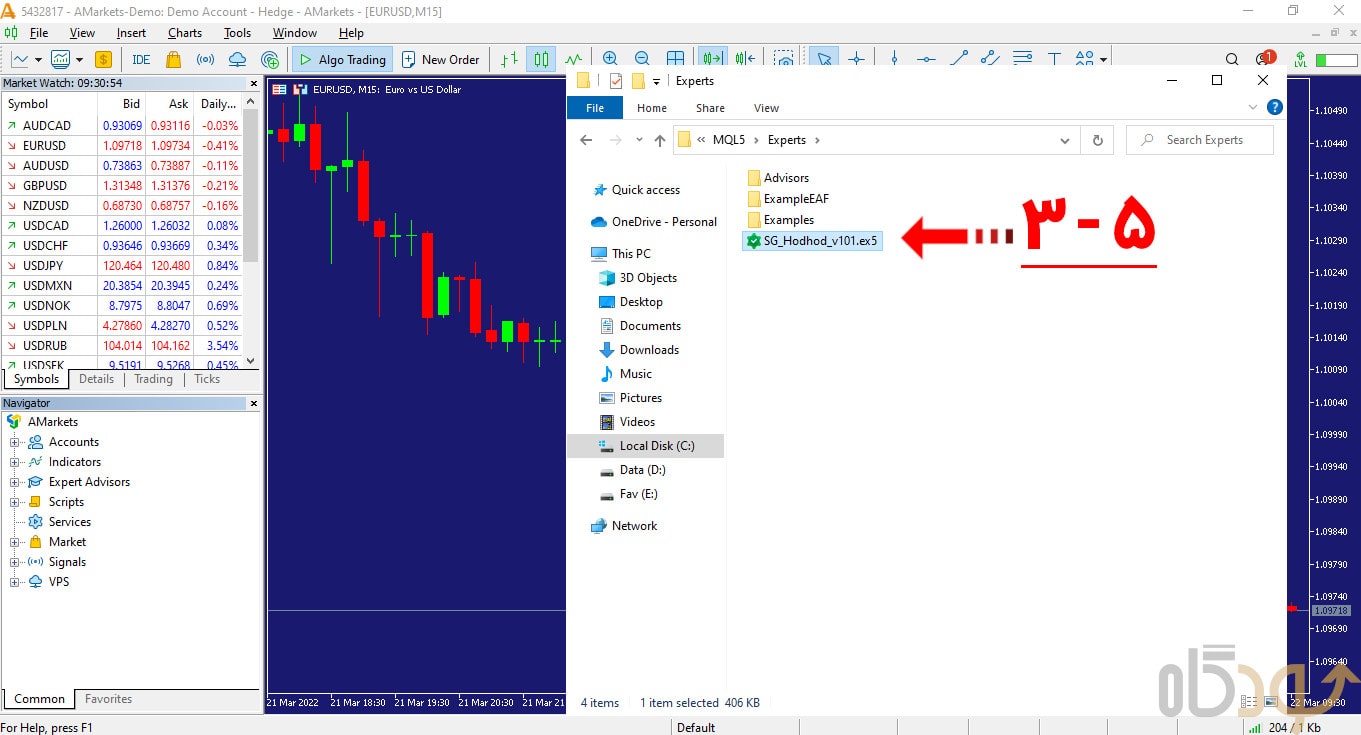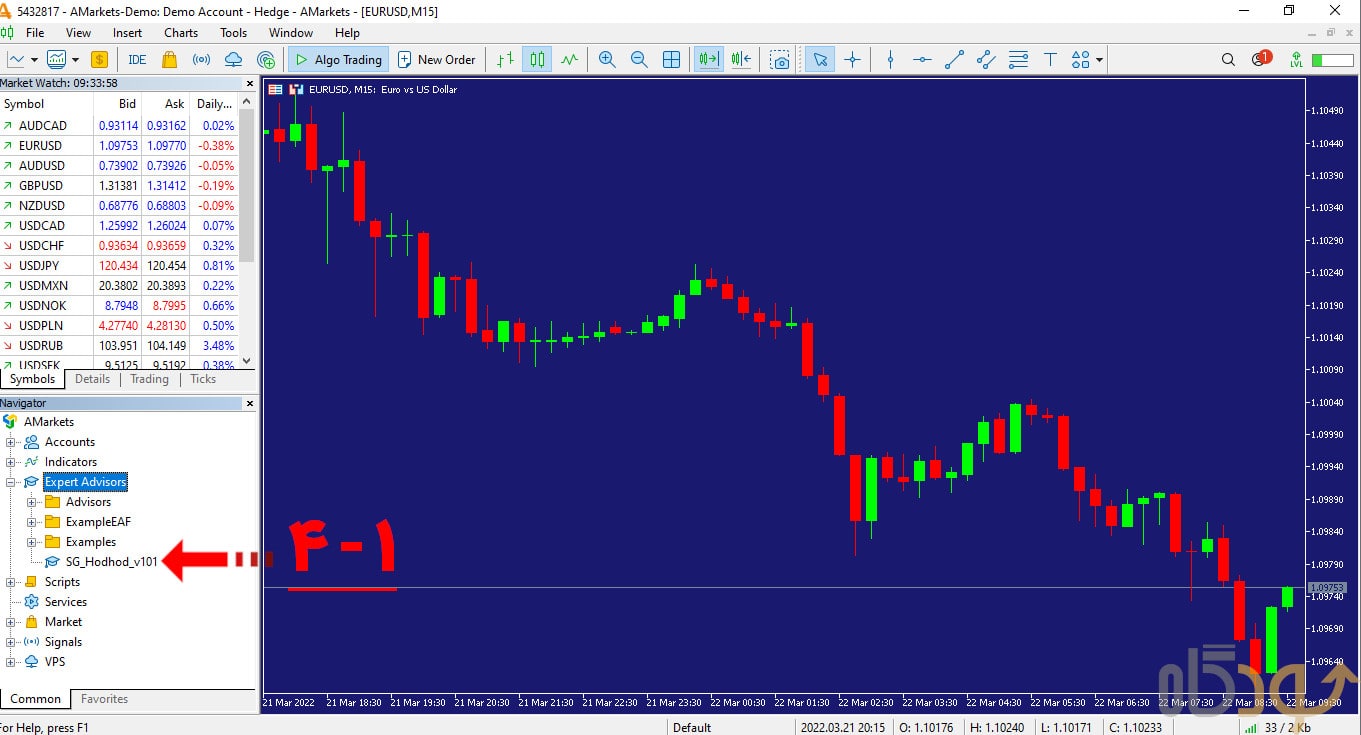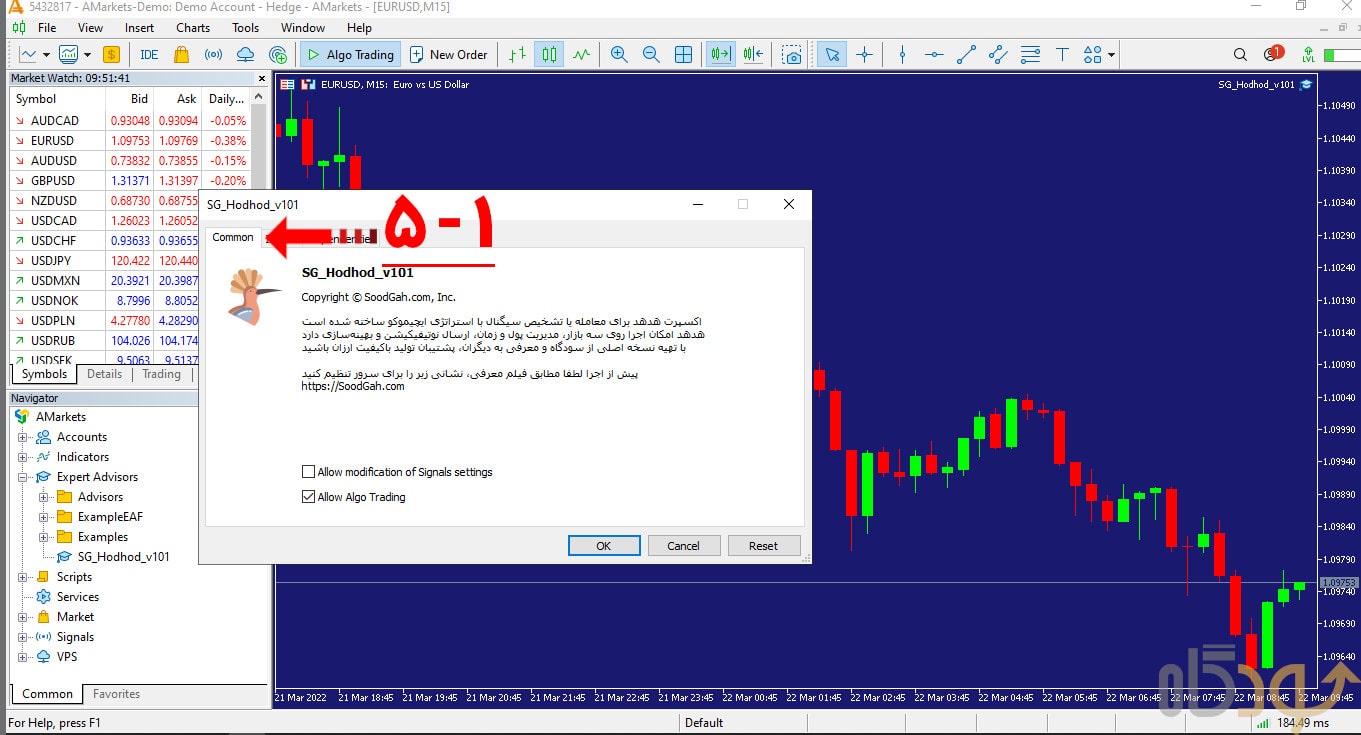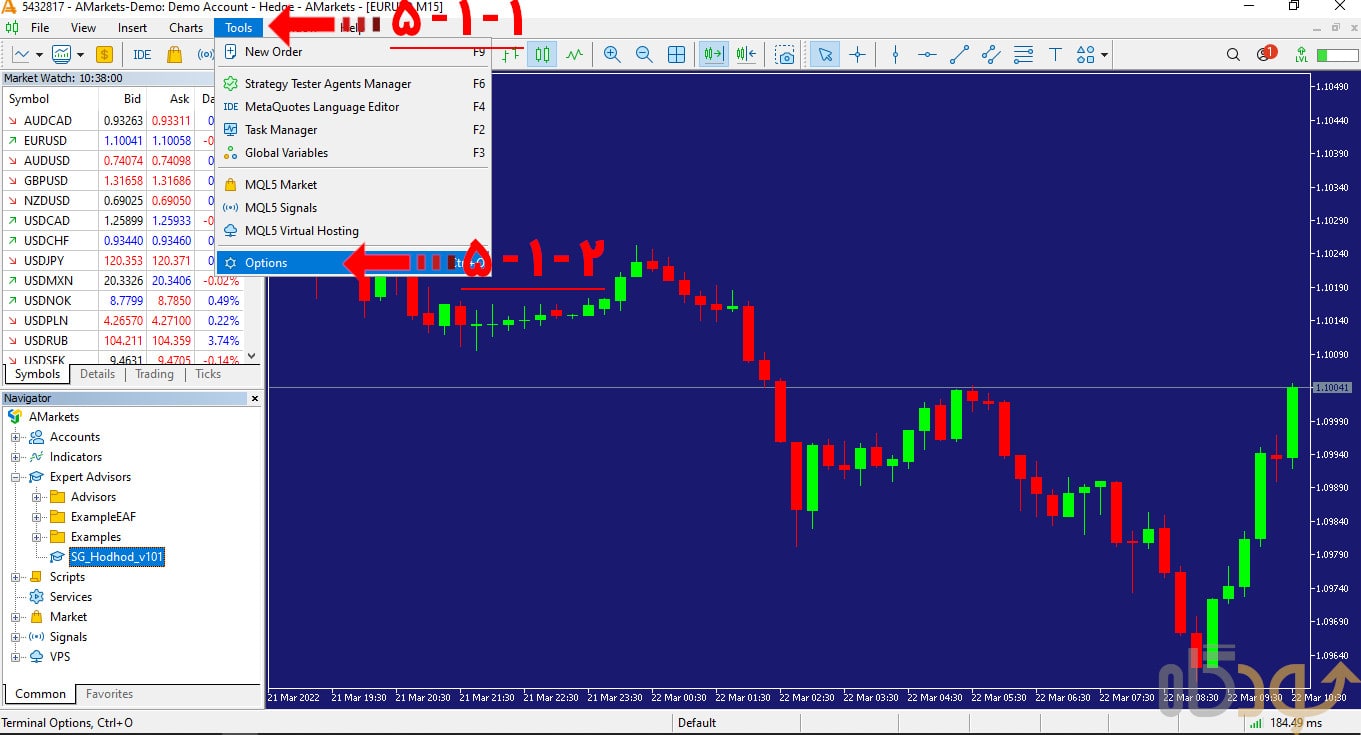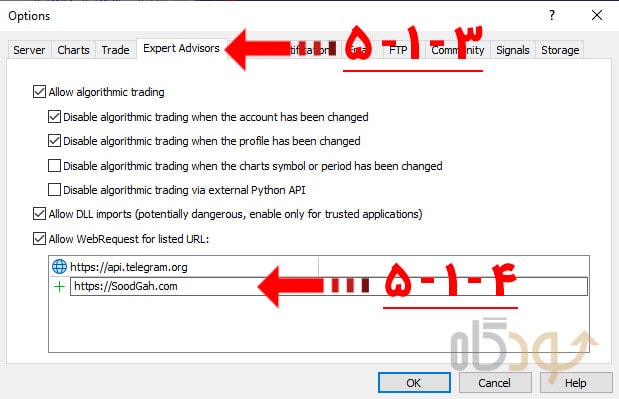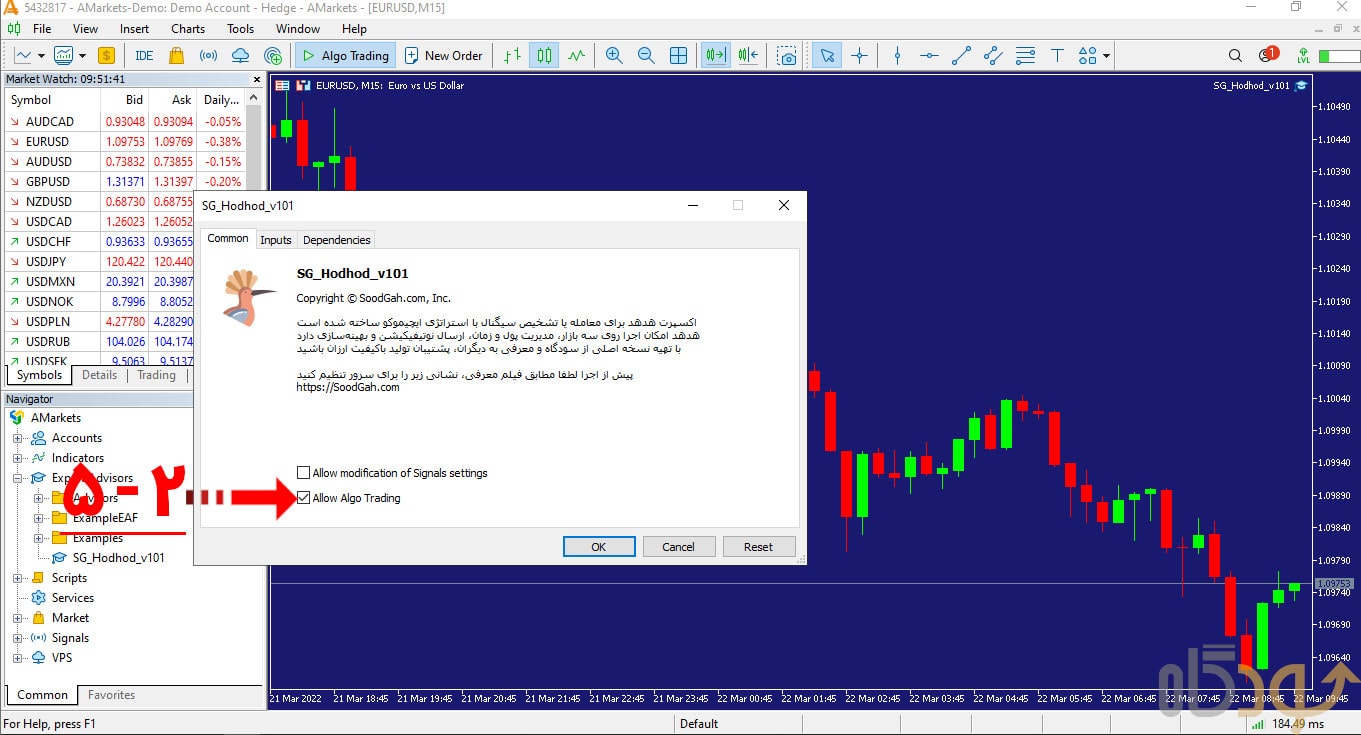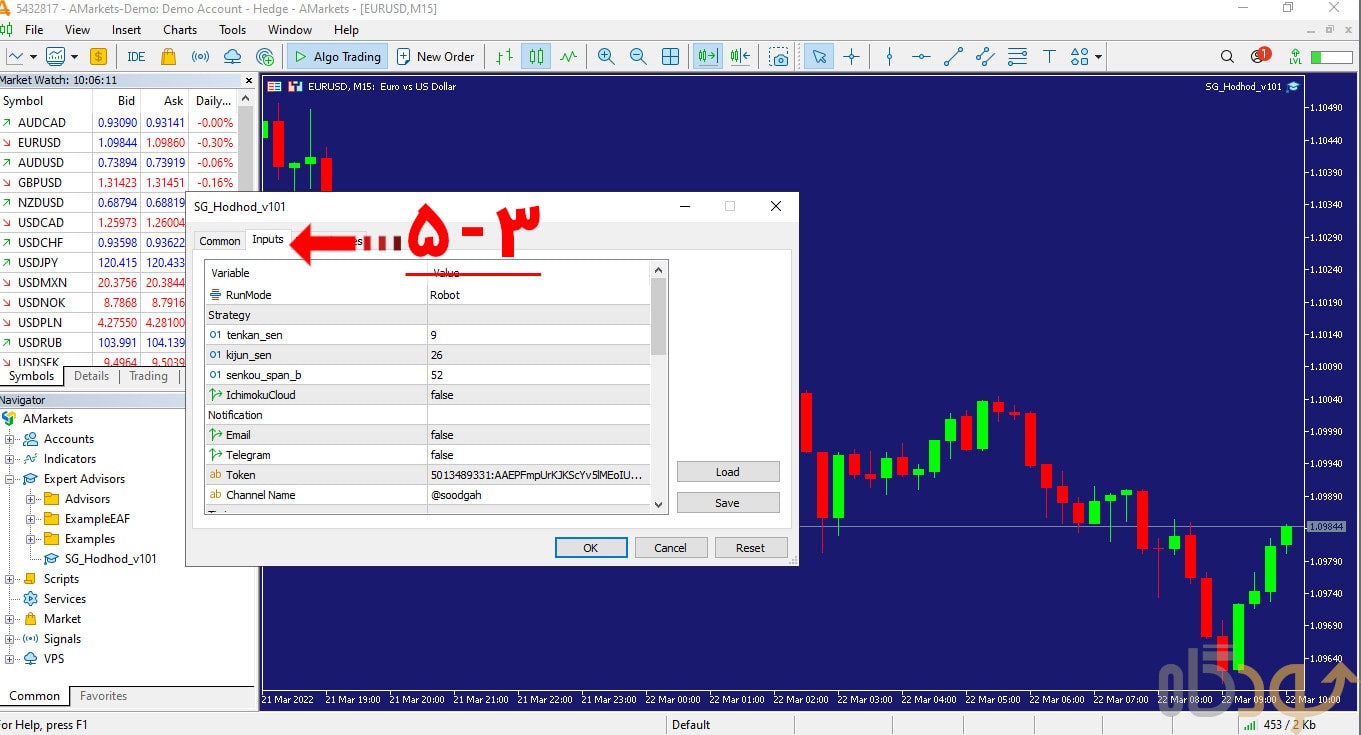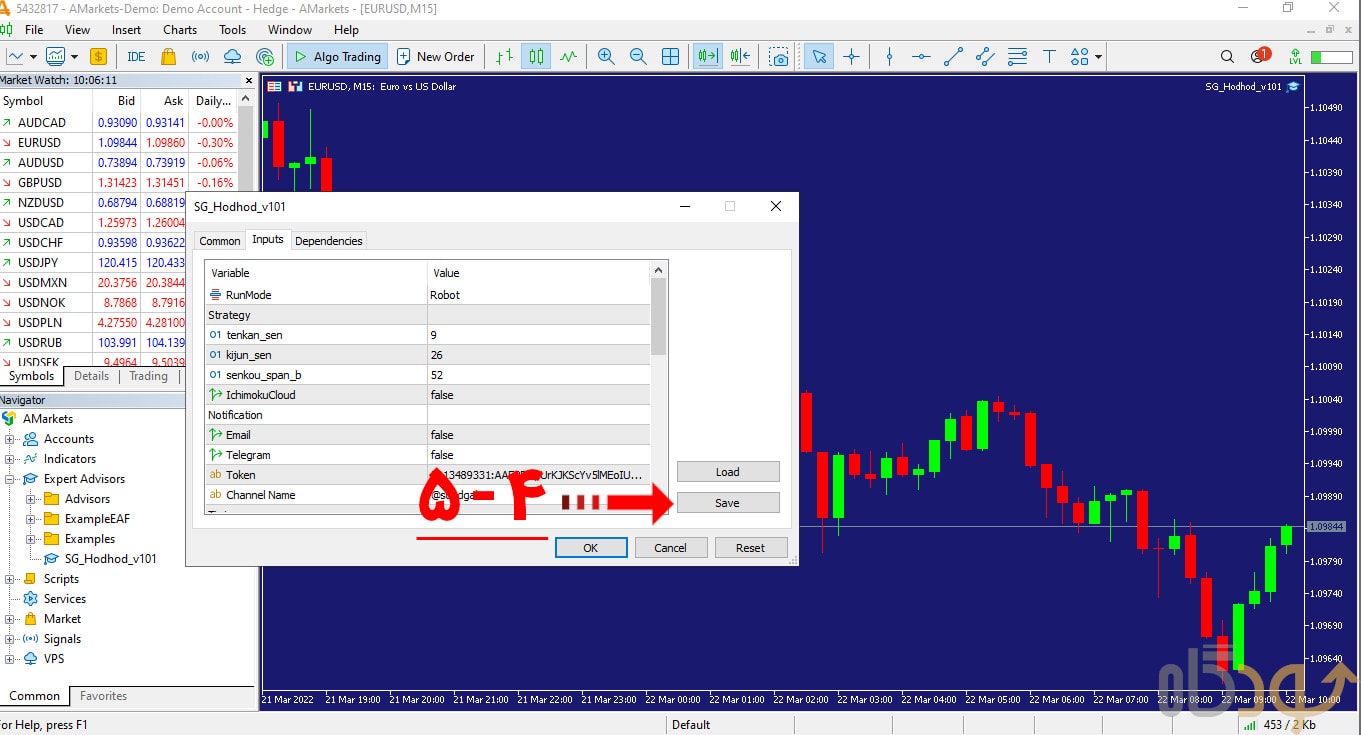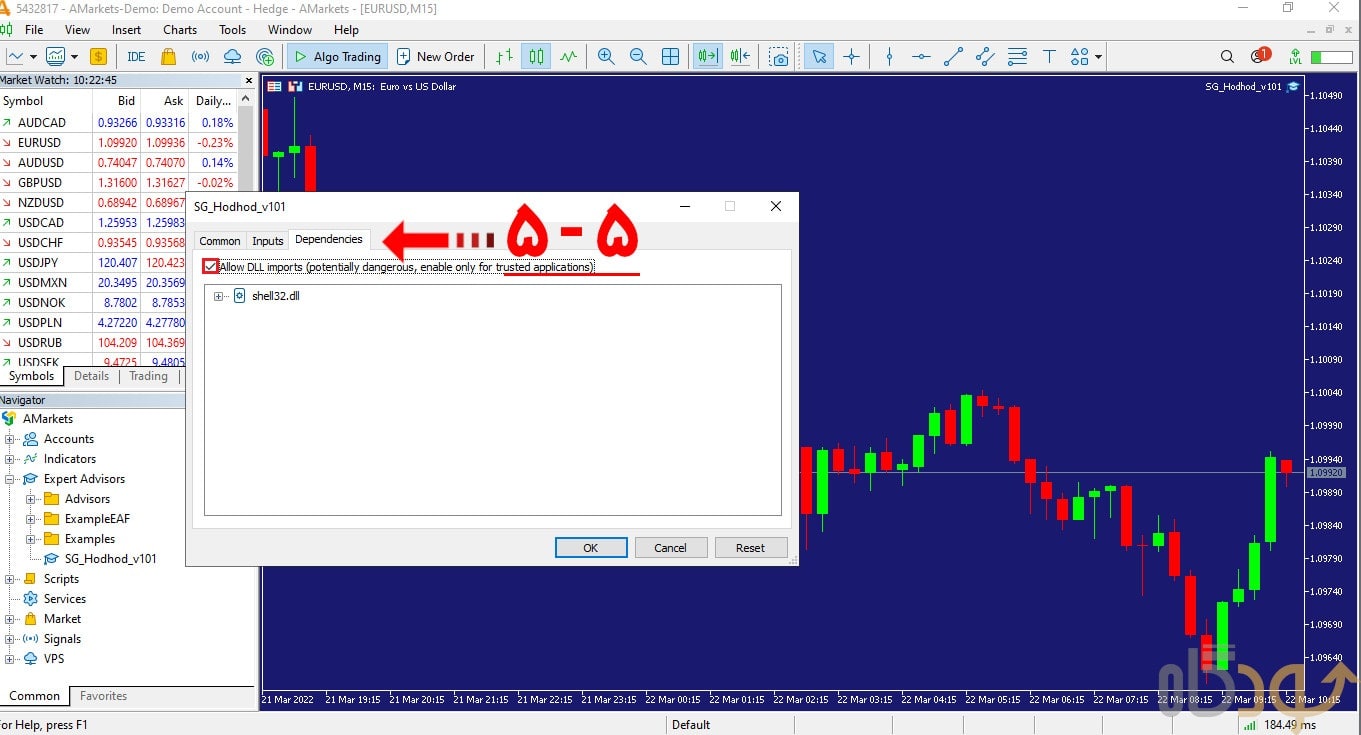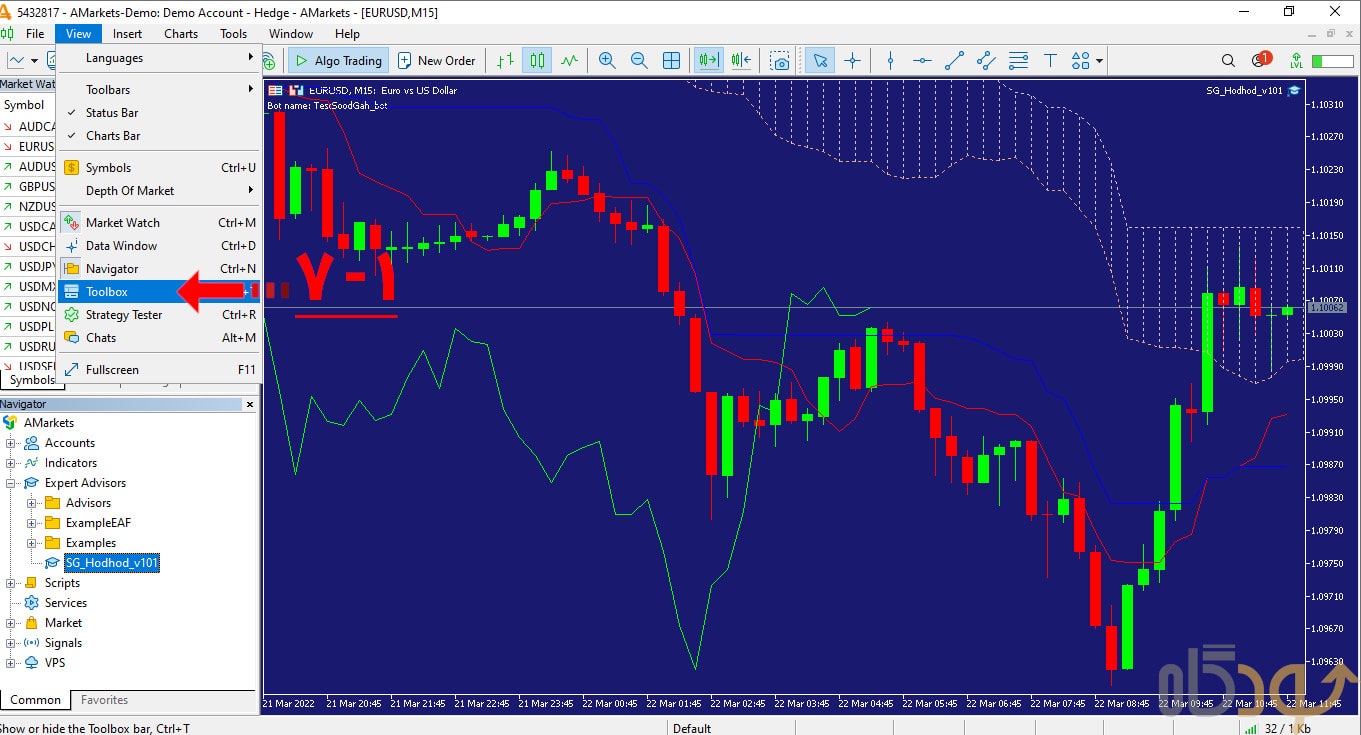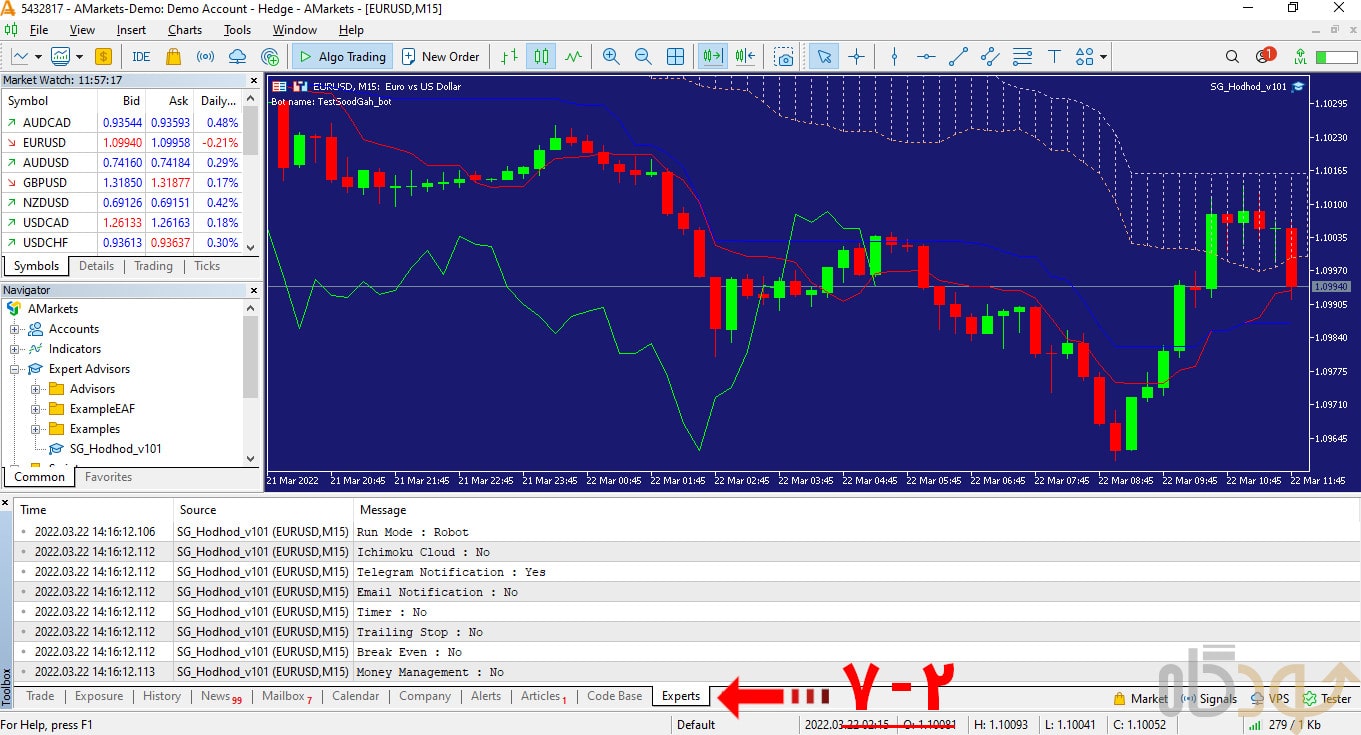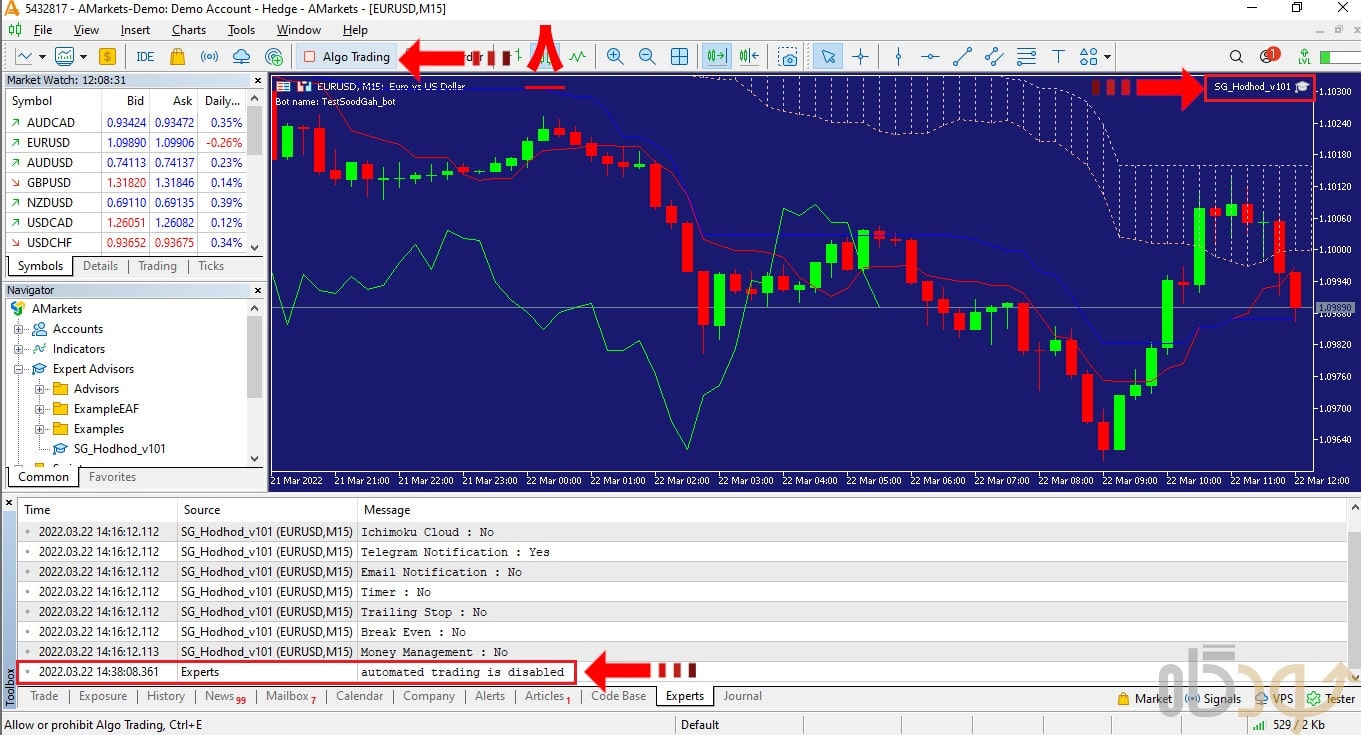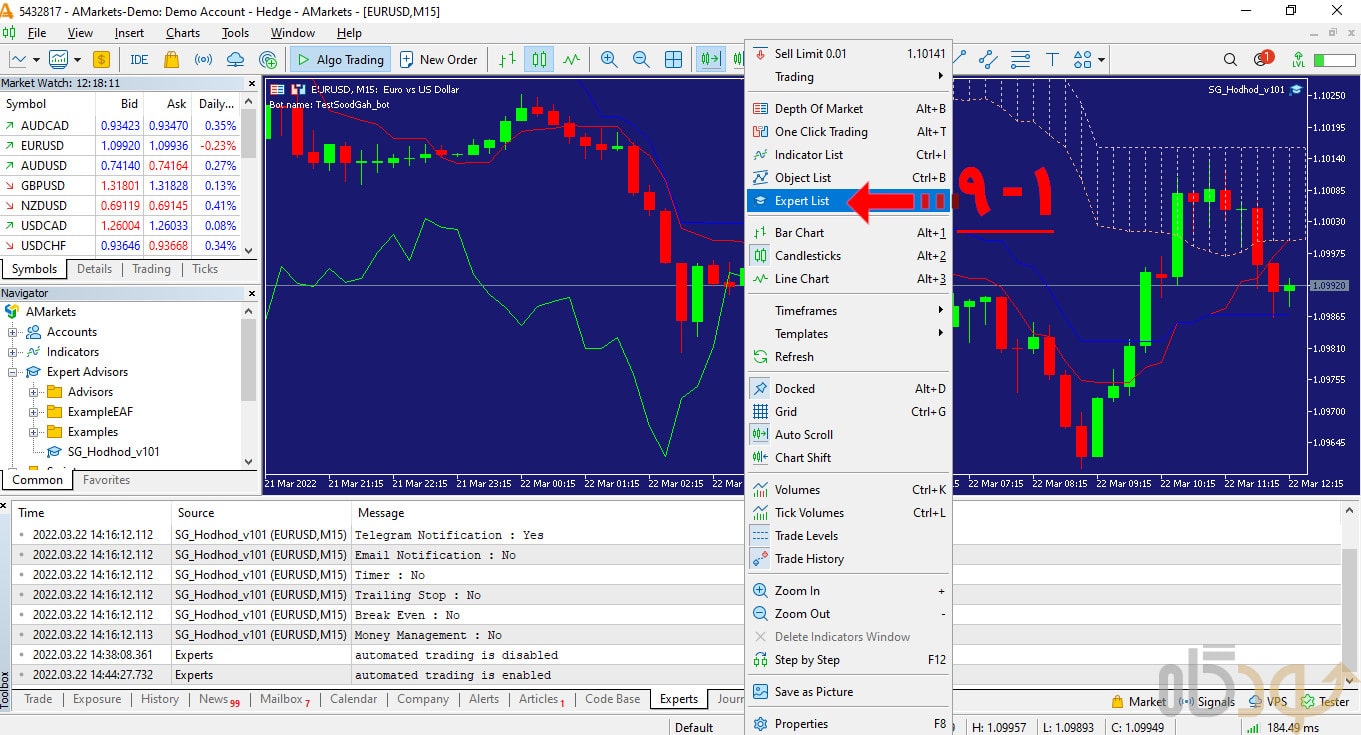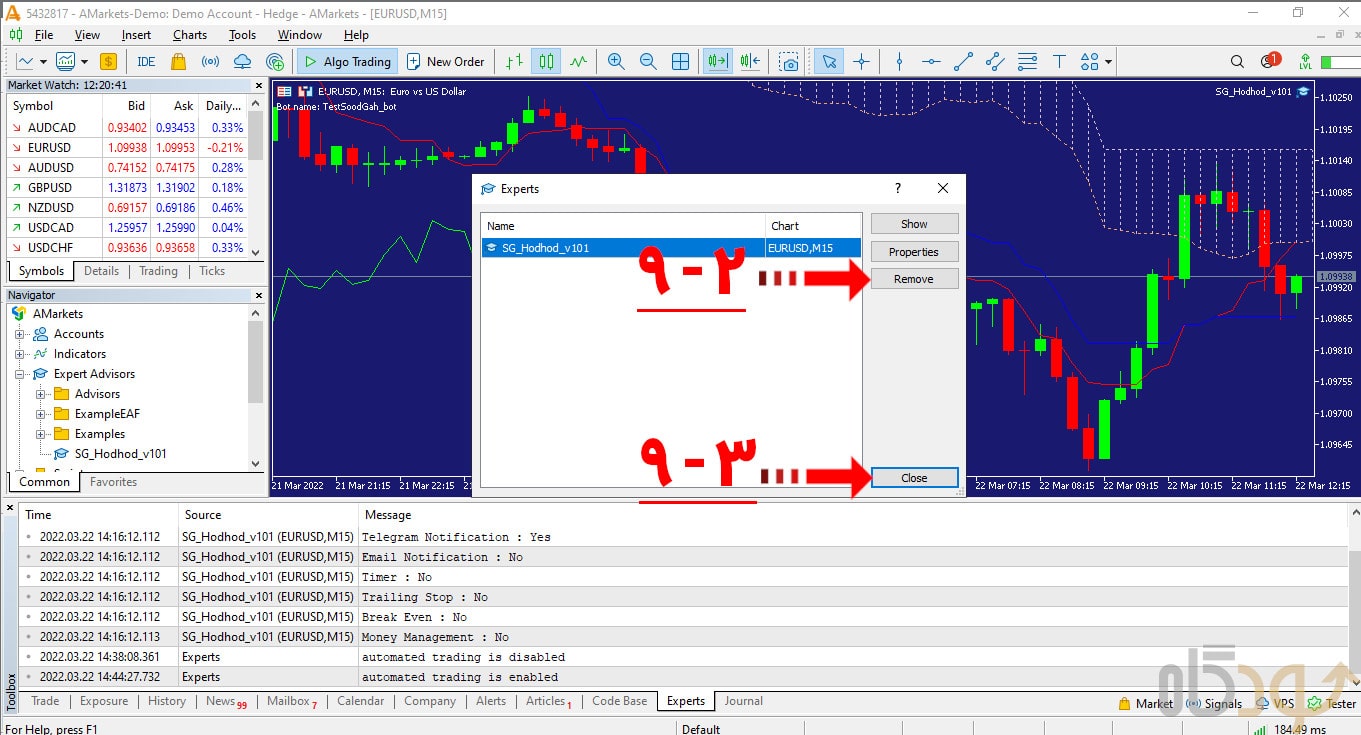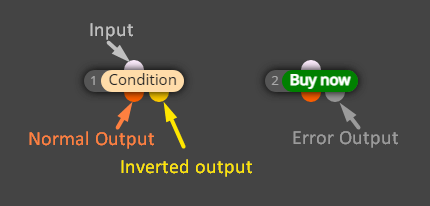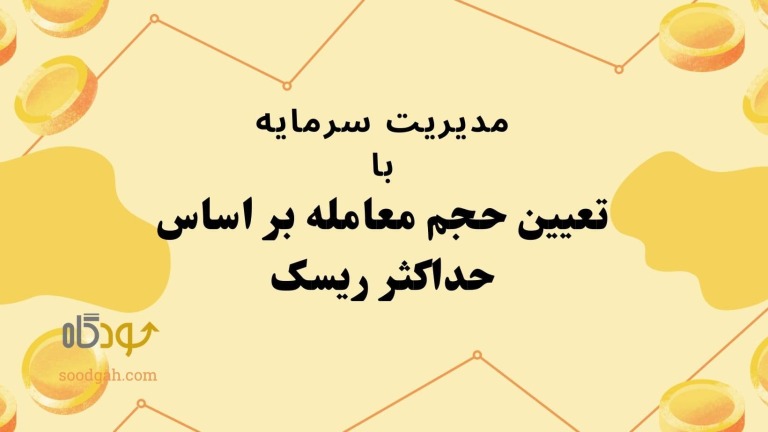برای اجرای اکسپرت در متاتریدر باید بعد از دریافت و نصب متاتریدر۵ روی سیستم وارد اکانت دمو یا واقعی خود در کارگزاری شوید. توجه کنید که کارگزاریهای گوناگون نسخه ویژه خود را تحت نظر شرکت مادر متاتریدر (MetaQoute) اما با نام خود ارائه میکنند. برای مثال مفیدتریدر نسخه اختصاصی متاتریدر کارگزاری مفید برای بورس ایران است. توضحات پایین روی محیط متاتریدر اختصاصی کارگزاری A.Markets داده شده اما روی دیگر نسخههای اختصاصی متاتریدر ۵ نیز معتبر است.
*توجه: برای مشاهده تصویرهای زیر با اندازه واقعی روی آنها کلیک کنید.
گامهای اجرای اکسپرت در متاتریدر
۱- برای شروع اجرای اکسپرت، به مسیر زیر بروید و مطابق تصاویر زیر امکان اجرای اکسپرت در متاتریدر را فعال کنید.
Tools>Options>Expert Advisors
۲- در زبانه Expert Advisors لازم است که گزینهها را مانند تصویر زیر فعال کنید تا امکان اجرای اکسپرت در متاتریدر شما فعال شود.
۳- برای فراخوانی اکسپرت در متاتریدر فایل اکسپرت با پسوند ex5 که از وبسایت سودگاه دریافت کردید را در مسیر زیر مطابق تصاویر کپی کنید.
File>Open Data Folder>MQL5>Expert
۴- اکنون متاتریدر را ببندید و دوباره اجرا کنید. در این مرحله باید بتوانید اکسپرت خود را در پنجره Navigator در بخش Expert Advisors متاتریدر مشاهده کنید.
۵- برای اجرای اکسپرتها ابتدا نمودار نماد مورد نظر را با تایمفریم (Time Frame) دلخواه باز کنید. سپس روی نام اکسپرت دابل کلیک کنید تا صفحه تنظیمات اکسپرت برای شما نمایش داده شود.
۵-۱ در زبانه Common نام اکسپرت و شماره نسخه آن به همراه اطلاعات توسعهدهنده قرار دارد. همانطور که مشاهده میکنید باید پیش از اجرا نشانی سرور سودگاه را در مسیر زیر تعریف کنید:
Tools>Options>Expert Advisors
*توجه: نشانی سرور ممکن است در اکسپرتهای گوناگون اندکی متفاوت باشد. به نشانی درج شده در زبانه Common دقت کنید.
۵-۲ بعد از اضافه کردن نشانی سرور سودگاه دوباره اکسپرت را اجرا کنید و گزینه Allow Algo Trading را در زبانه Common فعال کنید.
۵-۳ در زبانه Inputs میتوانید تنظیمات اجرای اکسپرت را تعیین کنید. برای آشنایی با تنظیمات هر اکسپرت به بخش «راهنمای کاربری» در صفحه آن اکسپرت در وبسایت سودگاه مراجعه کنید. مقالهای که در آن بخش لینک شده حاوی توضیح مفصل تک تک پارامترهای اکسپرت است.
۵-۴ بعد از اینکه مقادیر تنظیمات را مشخص کردید برای اینکه بار بعد که اکسپرت را اجرا میکنید دوباره این تنظیمات را وارد نکنید میتوانید تنظیمات را مطابق شکل زیر با استفاده از گزینه save به صورت یک فایل ذخیره کنید. این کار اجازه میدهد که شما چندین حالت از تنظیمات را در چندین فایل ذخیره کنید. در هنگام اجرای اکسپرت هر نسخه از تنظیمات را که نیاز داشتید میتوانید با استفاده از گزینه Load فراخوانی و استفاده کنید.
۵-۵ زبانه Dependencies مربوط به تنظیمات DLL اکسپرت است. برخی اکسپرتها برای اجرای درست به کتابخانههای جانبی نیاز دارند که در قالب DLL به آنها الحاق میشود. برای اجرای اکسپرت باید گزینه Allow DLL Expert را فعال کنید.
۶-۱ پس از تعیین تنظیمات و فعال کردن dll ها با زدن گزینه OK فرآیند اجرای اکسپرت آغاز میشود. ممکن است به دلیل کندی سیستم گاهی این فرآیند چند ثانیه به طول انجامد. بعد از اجرای اکسپرت، نام اکسپرت روی نمودار نمایش داده میشود.
۶-۲ علاوه بر نام اکسپرت در صورتی که اکسپرت مجهز به نوتفیکیشن تلگرام باشد و شما تنظیمات تلگرام را بدرستی انجام داده باشید (نام سرور و توکن صحیح) نام ربات تلگرام شما روی نمودار درج میشود.
۶-۳ درصورتی که تنظیمات تلگرام را بدرستی انجام نداده باشد و یا در زمان اجرای اکسپرت اتصال اینترنت شما قطع شود. خطای اتفاق افتاده به شما اطلاع داده میشود.
۷-۱ برای مشاهده ریز روند اجرای اکسپرت میتوانید پنجرهی Toolbox را از منوی View فعال کنید.
۷-۲ در زبانه Experts از این پنجره، تنظیماتی که با آن اکسپرت اجرا شده و خطاهایی که ممکن است پیش آمده باشد (یا از این پس رخ دهد) گزارش داده میشود.
۸- برای آن که اجرای اکسپرت را به صورت موقت متوقف کنید میتوانید مطابق تصویر زیر روی گزینه Algo Trading در نوار ابزار متاتریدر کلیک کنید. در این صورت اجرا متوقف میشود. برای اجرای مجدد دوباره روی همان گزینه کلیک کنید.
۹- برای حذف کامل اکسپرت از روی نمودار کافی است که روی نمودار راست کلیک کرده و بعد گزینه Expert List را انتخاب کنید. اکنون مطابق تصاویر زیر میتوانید اکسپرت مورد نظر را انتخاب و از نمودار حذف کنید.
جمعبندی
در این آموزش آموختیم که چگونه متاتریدر را برای اجرای یک اکسپرت تنظیم کنیم. همچنین با تنظیم نشانی سرور اکسپرت و همچنین مدیریت باز و بستن آن آشنا شدیم.